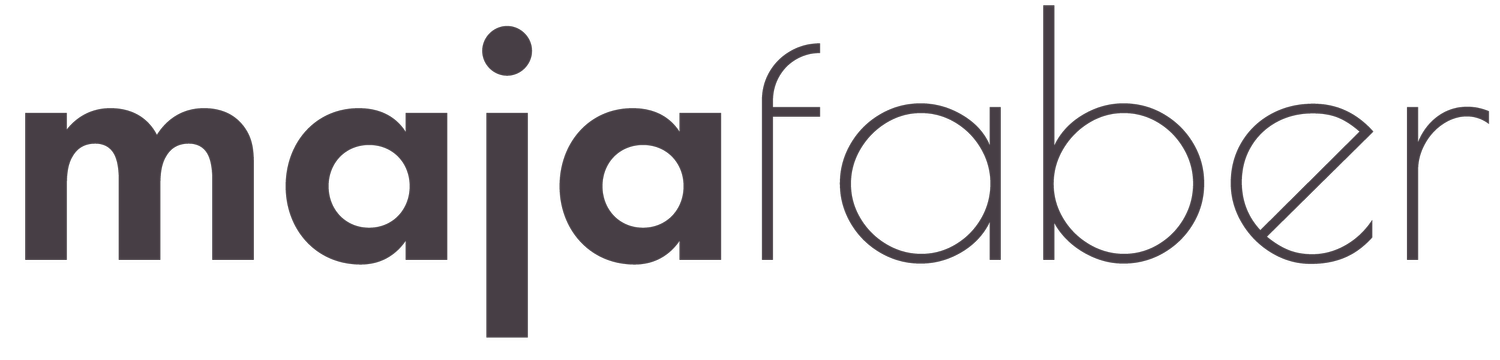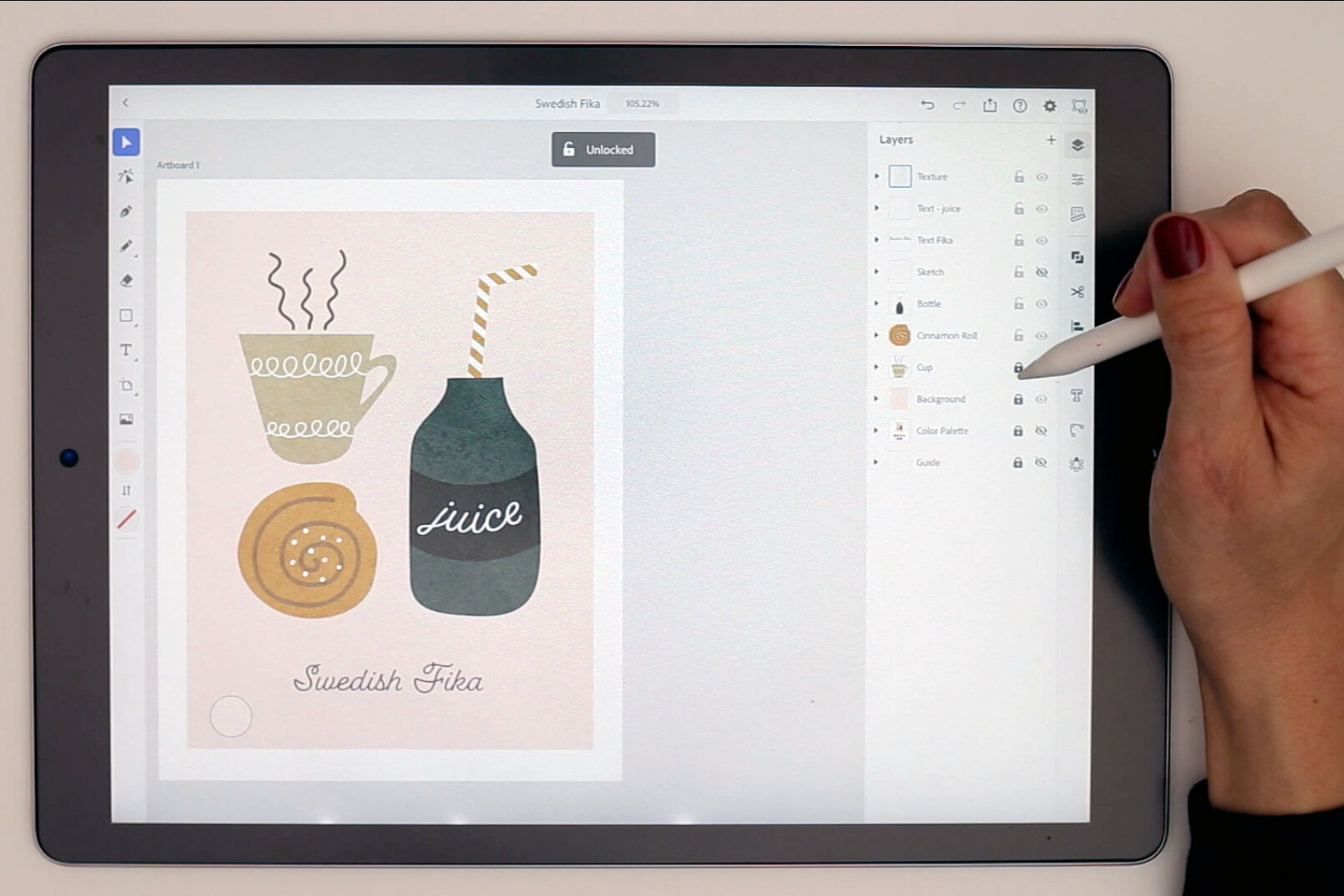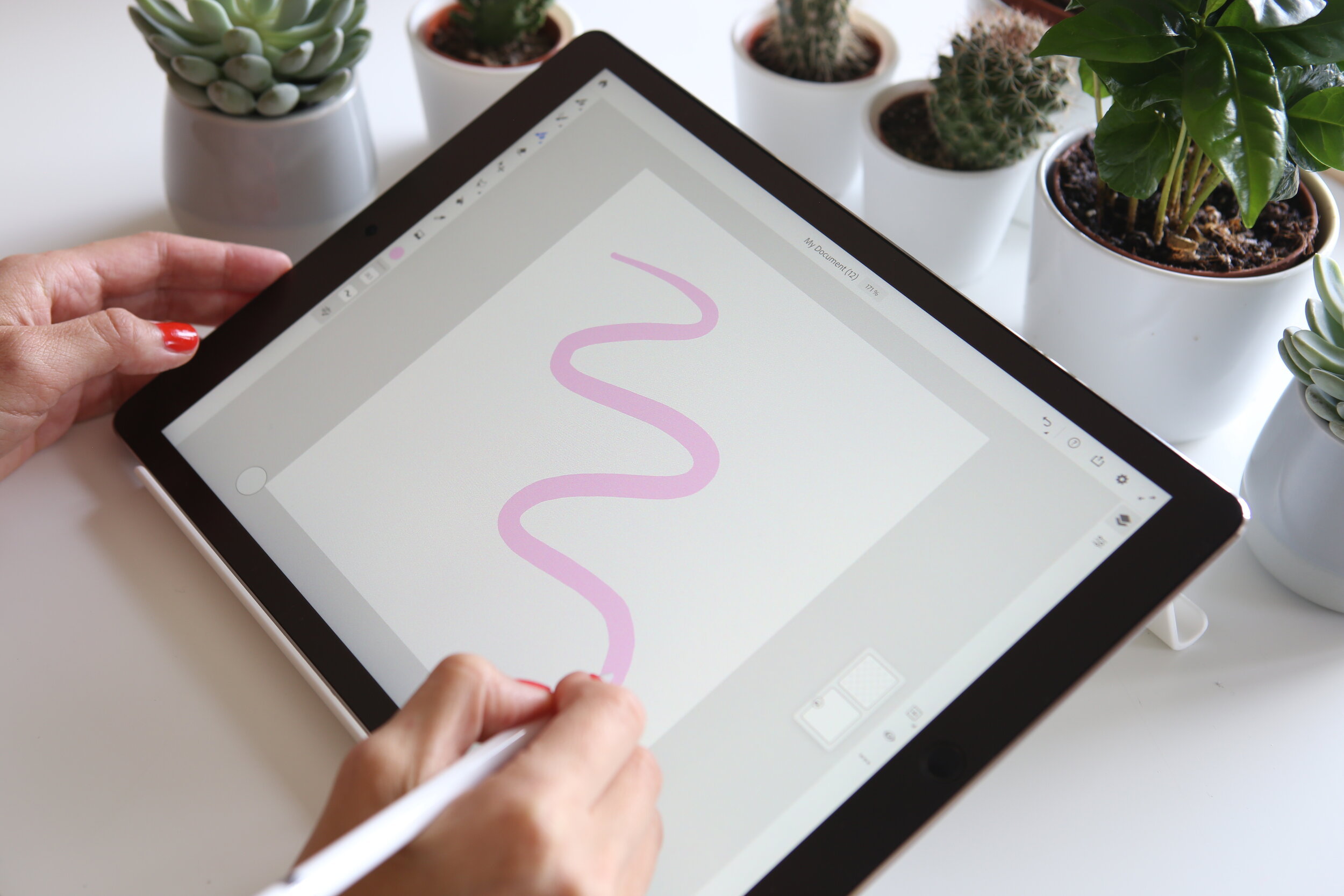Illustrator for iPad vs. Adobe Fresco vs. Procreate
Does Adobe Illustrator on the iPad live up to the expectations? What is the difference between Adobe Fresco and Illustrator on the iPad? And how does Procreate compare with Adobes drawing apps? And maybe the most important question; which iPad drawing app should you use and why?
Adobe Illustrator on the iPad was recently released (October 20th, 2020), and the expectations in the creative community was high on this new vector drawing app. I’ve been using the desktop version of Adobe Illustrator for many years and I was eager to try out Illustrator for iPad, to see how it compares to not only the desktop version, but also to Adobe Fresco and Procreate.
I’ve previously made classes on Skillshare where I teach how to draw in Adobe Fresco and Procreate, and now I’ve also made a class where you’ll learn how to draw in Illustrator on the iPad. My new class is called “Introduction to Illustrator on the iPad: Design a Themed Illustration”. Watch the class on Skillshare here >>>
(P.S if you want to watch my classes but aren’t a member at Skillshare yet you’ll get 14 days of free trial via this link >>>)
When I released this new class I got a question from an Instagram follower that asked something like “how many iPad drawing apps should you really learn and what’s so special about this one?” I thought that was a very valid question and that’s why I’m digging into the topic and will try to compare the different apps that I use. What I use them for, and which app I would recommend for you.
Review of Illustrator for iPad - Does Illustrator on the iPad live up to the expectations?
For me the short answer to this question is yes. Sure it has some bugs that are a little bit annoying. But that’s kind of expected with a new app release. Smaller bug issues are ok for me at this stage, as long as the overall functions of the app works fine, so that I can create my artwork without any major problems.
The interface and functions of Adobe Illustrator on the iPad will feel familiar if you’re used to working with the desktop version of the app. You’ll find many of the basic functions such as selection tools, drawing tools, shape builder tools, align and distribute, transform tools and more.
You can do so much with Illustrator on the iPad. You can’t however do everything that you can do with the desktop version, but I would say that you probably many times could go from start to finished project only in Illustrators iPad app if you wish (also depending on what you work with of course). And this for me, is impressive.
Some exciting features with Illustrator on the iPad
The most exciting new feature is probably the repeat tool. The desktop version of Adobe Illustrator has its pattern tool, which I use all the time as a Surface Pattern Designer to create patterns. And Illustrator on the iPad has a tool that you could, at a first glance, believe is the same as the pattern tool, but it actually is a completely new tool where you can create radial, grid and mirror repeats. In my new Skillshare class I’ll walk you through the basics of the repeat tool, but I’ll also launch another Skillshare class soon which will be all about creating repeat patterns in Adobe Illustrator on the iPad in some different ways, and in that class I will discuss and teach you more about the repeat tool as well. So stay tuned for that. (Subscribe to my newsletter to make sure you don’t miss out on my future classes and tutorials >>>)
Some other features that I’ve found very useful is the shape builder tool. That you for example can combine, divide and remove intersecting strokes is a really handy feature. Which makes it possible to actually finalise my illustrations on the iPad app, instead of needing to export the artwork to the desktop version to fix the details.
I love that you can work with several artboards of different sizes in the same document and the fact that your files are automatically saved to Cloud Documents really speeds up the design process, as you don’t need to export and import the files back and forth between the desktop and the iPad version of the app.
There are many exciting features included in Adobe Illustrator on the iPad and I’ll teach you all of the basic features in my new Skillshare class. So if you want to learn more, CLICK HERE TO WATCH THE CLASS >>>
What is the difference between Adobe Fresco and Illustrator on the iPad?
So how does Adobe Illustrator for iPad compare with Adobe Fresco? In this blog post I compared Adobe Fresco with its previous buddy Adobe Draw.
Adobe Fresco was the clear winner for me in that comparison. But to compare Fresco with Illustrator for iPad is completely different. Why? Because the apps has, as I see it, some different purposes. Adobe Fresco is a drawing and painting app where you can draw both with vectors and pixels. Illustrator is a more comprehensive vector design app where you can create everything from logos to illustrations and graphics.
So if you’re a vector artist is there an area of use for Adobe Fresco now that Illustrator for iPad is here? Well, I would say that it all depends on how you like to create. I love the fact that you can draw with both vectors and pixels in Fresco and if I would guess how I will continue to use the apps I will probably sketch in Fresco and then finalise the drawings in Illustrator. One feature that Adobe Fresco has that I love is the time-lapse, so that you can see your drawing as a video. I don’t only love to look at the time-lapse myself, but they’re also great content to share online, on for example Instagram. Illustrator doesn’t have the time-lapse feature (yet… who knows what features will come to Illustrator on the iPad in the future).
And how does Procreate compare with Adobes drawing apps?
So how does Procreate compare to Adobes drawing apps? Well Procreate has its own interface and features. It’s a stand-alone app with a fixed price, rather than the subscription you need for Adobes apps. At this moment Procreate is probably the most popular iPad drawing app amongst creatives (my personal guess, not facts). Personally I love Procreate, and I tend to use Procreate for pixel drawing rather than Adobe Fresco, which I feel isn’t as developed and intuitive (yet anyhow). I love the fact that you can create your own brushes, or buy new brushes to Procreate. That enables more freedom and a chance to get a more unique style on your artwork.
And maybe the most important question; which iPad drawing app should you use and why?
So the question is: How many iPad drawing apps should you learn and use? And which is the best one for you? Well, of course, this is a hard question for me to answer for you. It all depends on how you create and what your preferences are.
Personally, I love all three apps and my guess is that I will continue to sketch in Adobe Fresco, as it’s an Adobe app and I love how compatible and editable all documents created in the Adobe drawing apps are if you want to open them in the desktop version of Illustrator or Photoshop. Or if you just want to move back and forth from one app to another while you create.
You could also sketch in Procreate for your vector drawings, but as it’s not compatible with the Adobe apps you won’t get the same editable files when you switch to your next app and draw the vector motives or illustrations - which for me is Illustrator on the iPad.
So Adobe Illustrator on the iPad will be the app in which I mostly draw my vector illustrations. The features are so familiar to the desktop version of the app and it enables the workflow to get so streamlined when you can move back and forth with your files so easily between the iPad and the desktop app.
So what about Procreate then? Will, I ever use that and would I recommend it? Yes and yes. I will most likely continue to draw my raster illustrations in Procreate, as I feel that Adobe Fresco isn’t as versatile and intuitive (at this moment in time anyway).
P.S. To learn more from me check out my Skillshare classes and YouTube tutorials, and why not say hello at the gram :)
CHECK OUT ALL OF MY CLASSES HERE >>>
P.S. if you don't have a membership on Skillshare yet and want to watch the class, you can use the link in my bio to get 14 days of free trial click on this link >>>